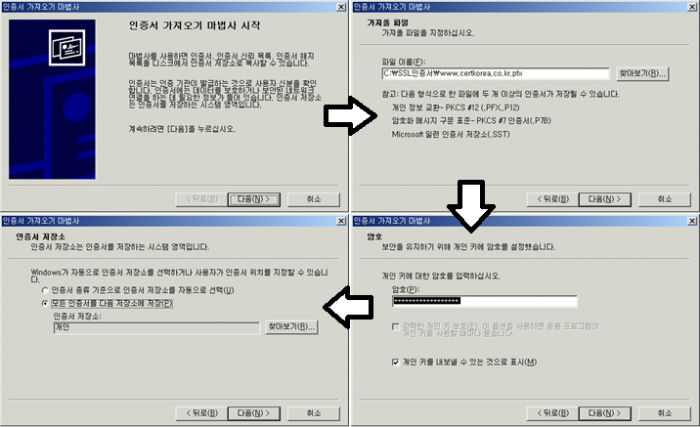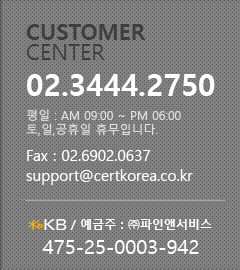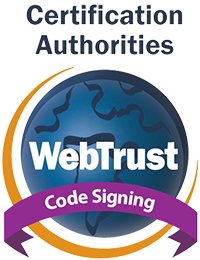> SSL / TLS인증서 > 설치가이드
설치가이드
- 관리자
- 16-09-02 17:09
- 27,100
[MS IIS] IIS SSL 설치 가이드(IIS6)
본문
1. 인증서 파일 확인
1)
IIS용 인증서는 domain.pfx 형식으로 발급됩니다.
2)
발급받은 인증서를 서버에 저장합니다.
2. 인증서 등록
1)
시작 > 실행
창에서 mmc 를 입력하여 콘솔을 실행합니다.
2)
파일 > 스냅인
추가/제거 메뉴를 클릭합니다.

3)
스냅인 추가/제거
창에서 추가 버튼을 클릭하여 “인증서” 스냅인을 선택 > 추가 버튼을 클릭합니다.


4)
인증서 스냅인 창에서 “컴퓨터계정”을 선택합니다.

5)
“로컬컴퓨터”를 선택합니다.

6)
추가된 인증서 스냅인을 확인 후 확인 버튼을 클릭합니다.

7)
인증서(로컬
컴퓨터) > 개인 > 인증서 폴더에서 마우스 오른쪽버튼
클릭 후 모든작업 > 가져오기 메뉴를 클릭합니다.

8)
저장된 domain.pfx
파일을 선택해서 가져오기를 완료합니다.
9)
인증서 가져오기가 완료되었습니다.


3. 인증서 설치
1)
IIS관리자를 실행하여 인증서를 설정한 사이트를 선택한 후 마우스 오른쪽 버튼 클릭 > 등록정보(속성) 메뉴를
클릭합니다.

2)
디렉토리보안 탭의 서버인증서 버튼을 클릭합니다.

3) 웹서버인증서 마법사에서 다 버튼을 클릭한 후, “기존인증서를 할당합니다.” 를 선택합니다.
갱신의 경우, “현재인증서를 삭제합니다” 를 선택하여 기존 인증서를 삭제한 후, 다시 서버인증서 버튼을 클릭하여 실행하시기 바랍니다.


4)
콘솔에서 추가한 인증서를 선택한 후 SSL포트를 설정합니다. (기본값:443)


5)
인증서 정보 확인 후 마법사를 종료합니다.


6)
디렉토리 보안탭에서 “인증서
보기” 버튼을 클릭하여 설정된 인증서를 확인합니다.


7)
인증서가 설치된 사이트를 재시작 합니다. (서비스 재시작 후 인증서 반영 됩니다.)
4. 설치 확인
※ 서버 브라우저 및 외부망
브라우저에서 https://도메인:SSL포트 로 접속, 인증서 정보를 확인합니다.

※ 서버 브라우저에서는
인증서가 확인되지만 외부 브라우저에서는 확인되지 않는 경우, 방화벽이나 L4, L7 등의 네트워크 장비에 별도로 인증서를 설치하는 구간이 없는지 확인해 보시기 바랍니다.
4. 시큐어 바인딩
※ 멀티도메인 인증서나 WildCard 인증서를 발급받은 경우,
동일한 IP에서 동일한 SSL 포트를 사용하려면, 시큐어바인딩 처리가 필요합니다.
1)
대표사이트 1개에
대해서 위의 2~3번에서 안내된 방법으로 인증서를 설치합니다.
2)
그 외의 사이트는 아래의 명령어로 시큐어 바인딩 처리
합니다.
|
C:\Inetpub\AdminScripts>cscript.exe
adsutil.vbs set /w3svc/[site identifier]/SecureBindings ":443:[host
header] " |
※ 식별자(site identifier)는 IIS 관리자에서 확인 가능합니다.
Ex)

※ 설치관련 문의사항이나
오류가 있는 경우, 02-3444-2750 내선3번(기술문의) 로 연락 부탁 드립니다.